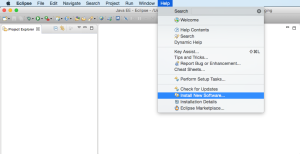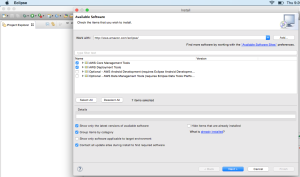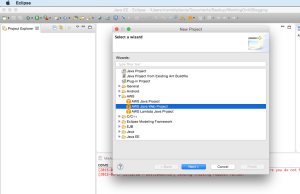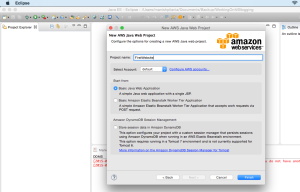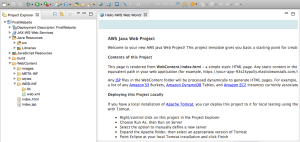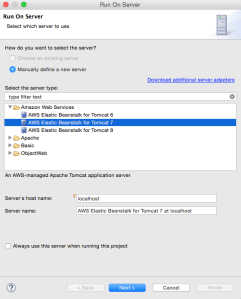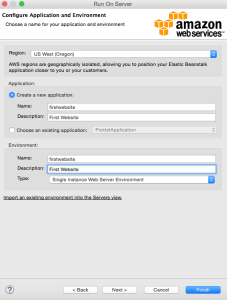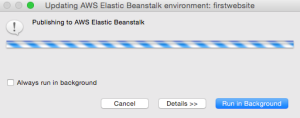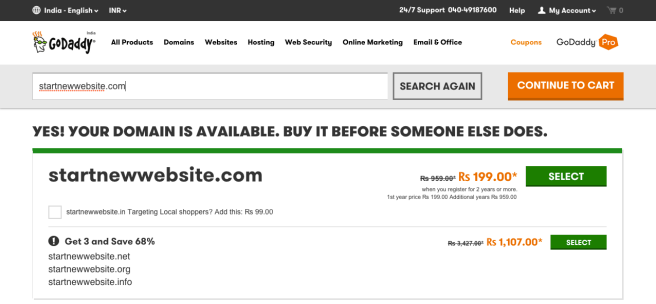From Step 1 you have got a domain name registered with GoDaddy. Now you need to link same domain name with ElasticBeansTalk endpoint from Step 2.
- Login to your GoDaddy account and go to “Manage My Domains” tool.
- On domains page, you will find your registered domain name entry. In front of domain name you will find a drop down like show below. Click on Manage DNS option.
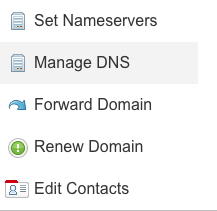
- Go to DNS Zone File Tab and under CNAMES update the entry of www from @ to firstwebsite-c6vwyk5gty.elasticbeanstalk.com. Save the changed setting.
- Now go to Settings Tab and click on Forwarding->Domain->Manage link.
- Add a new forwarding by populating forward to field with http://www.myfirstwebsite.com and selecting redirect type as 301 (Permanent).
- In Forward Settings Select “Forward Only” and save the entry here.
It takes around 15 minutes to reflect the changes completed about in DNS setting. You will now be able to open your domain http://www.myfirstwebsite.com, http://myfirstwebsite.com and see content coming from firstwebsite-c6vwyk5gty.elasticbeanstalk.com endpoint.
Although, there are other ways also by selecting option “Forwarding With Masking” but that will bring the site content in a frame which usually is not the best way.